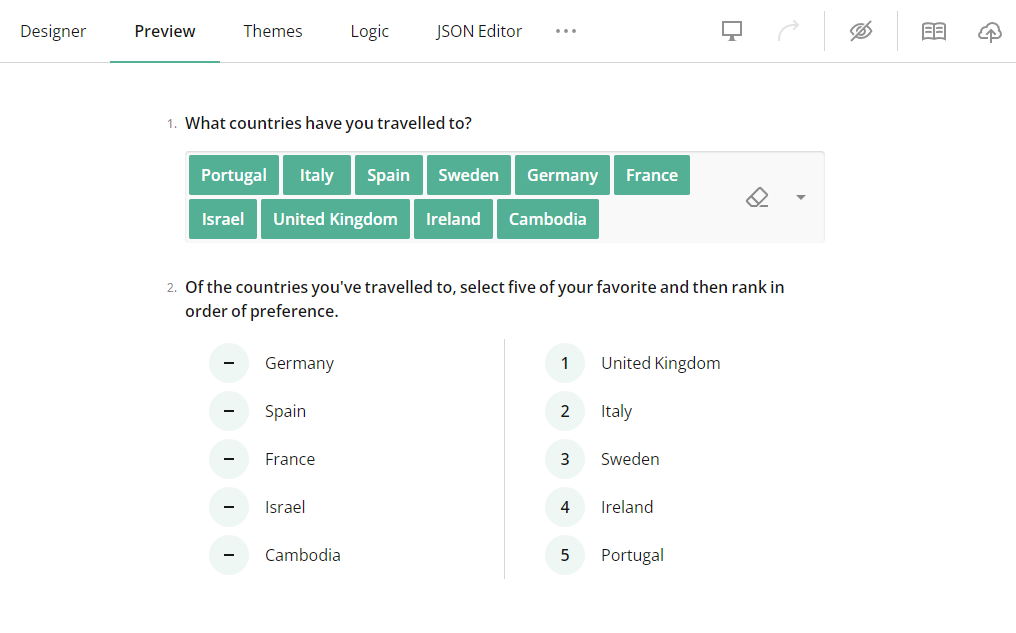How to Carry Forward Responses
About Carry Forward Responses
Carry Forward is a survey technique that takes selected responses from one question and copies them to a subsequent question. This method ensures that follow-up questions are directly relevant to the respondent's previous answers. You can use the feature for follow-up questions that require only the items selected from a previous question or, conversely, only the items that were not selected.
Supported Question Types
Any multi-select question type from the list below can be used as both a source and a target question:
Types of Choices to Carry Forward
The Which choice options to copy property allows you to select what choices of a source question you want to use in the follow-up question:
- All - Copies all choice options from the selected source question.
- Selected - Dynamically copies only selected choice options.
- Unselected - Dynamically copies only unselected choice options.
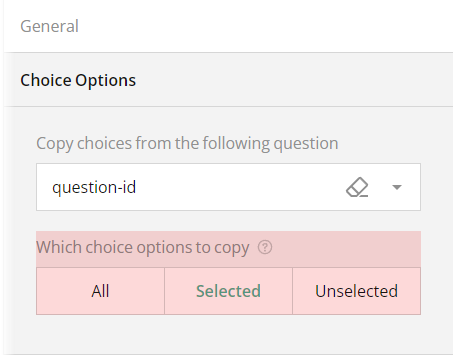
The None and Other choice options are passed by default if enabled in the source question.
Limitations
When choosing the source and target question types for Carry Forward, take into account the following factors:
- Radio Button Group and Dropdown questions do not support multiple selections; they can pass only one selected choice. For this reason, it's recommended to use them as source questions only if unselected or all choices are required for the follow-up question.
- An Image Picker question passes selected, unselected, or all image/video files if the follow-up question is also an Image Picker type. Otherwise, it passes image/video captions. You can change the selection type—single or multiple—by using the Allow multiple selection checkbox.
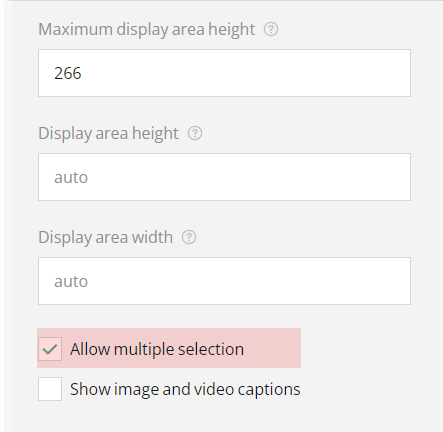
- A Ranking question can be used as a source of all choices only, unless the Allow selective ranking property checkbox is selected.
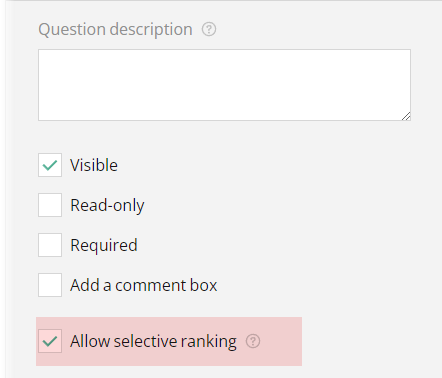
- Checkboxes and Multi-Select Dropdown (Tag Box) can pass one or multiple selected choices, depending on the value set for the Maximum choices to select property.
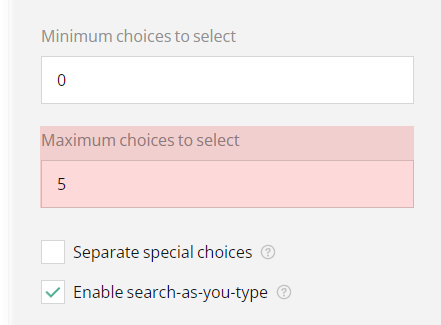
Examples
Carry Forward Selected Responses from a Tag Box to a Dropdown
- Add a Multi-Select Dropdown question to the design surface.
- Assign it a Question name (ID) and a user-friendly Question title.
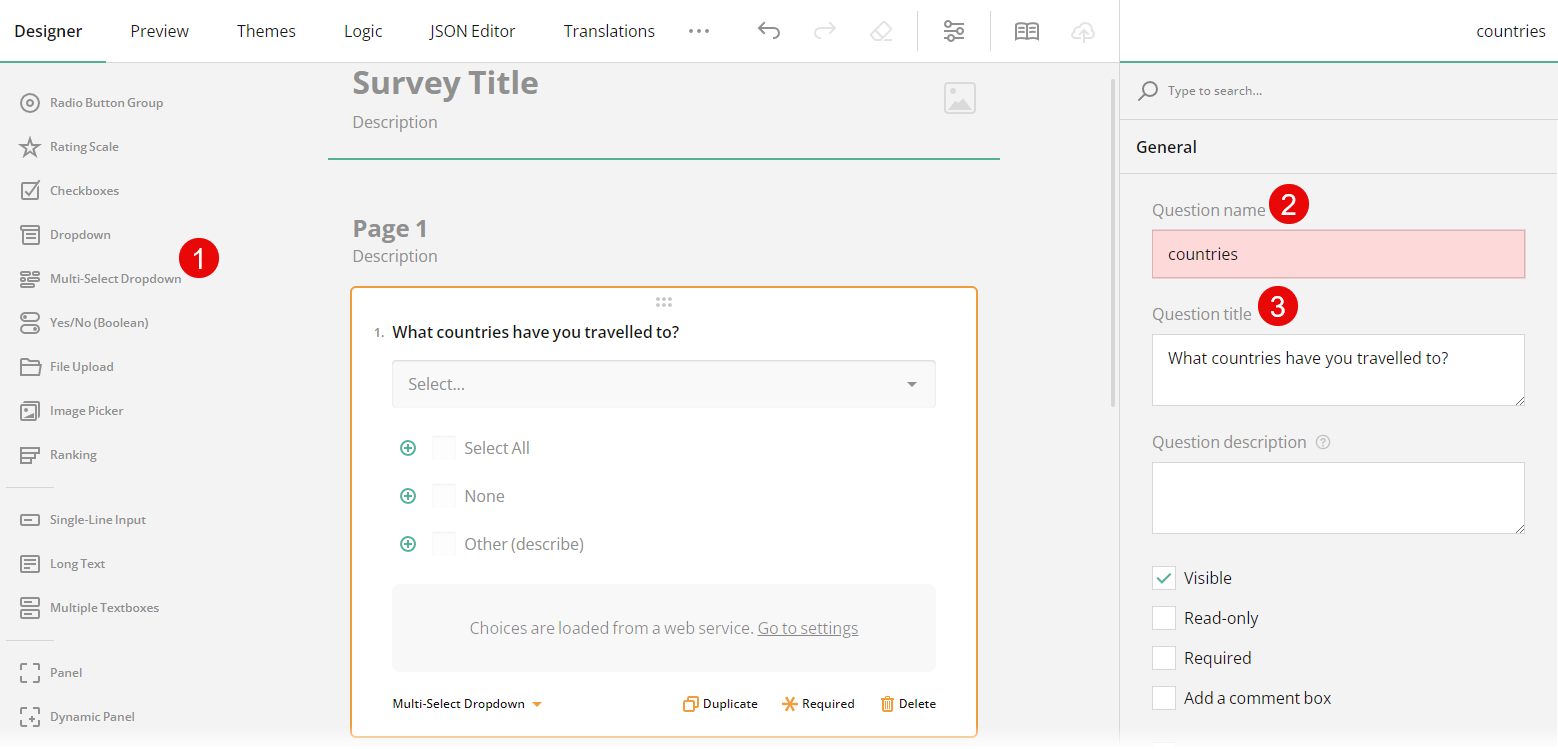
- Under Choice Options, populate the Tag Box with choices.
- Add a Dropdown question to the design surface.
- Under Choice Options, locate the Copy choices from the following question setting and select a source question ID (Question name value) from the drop-down list of available questions.
- Locate the Which choice options to copy setting and click Selected.
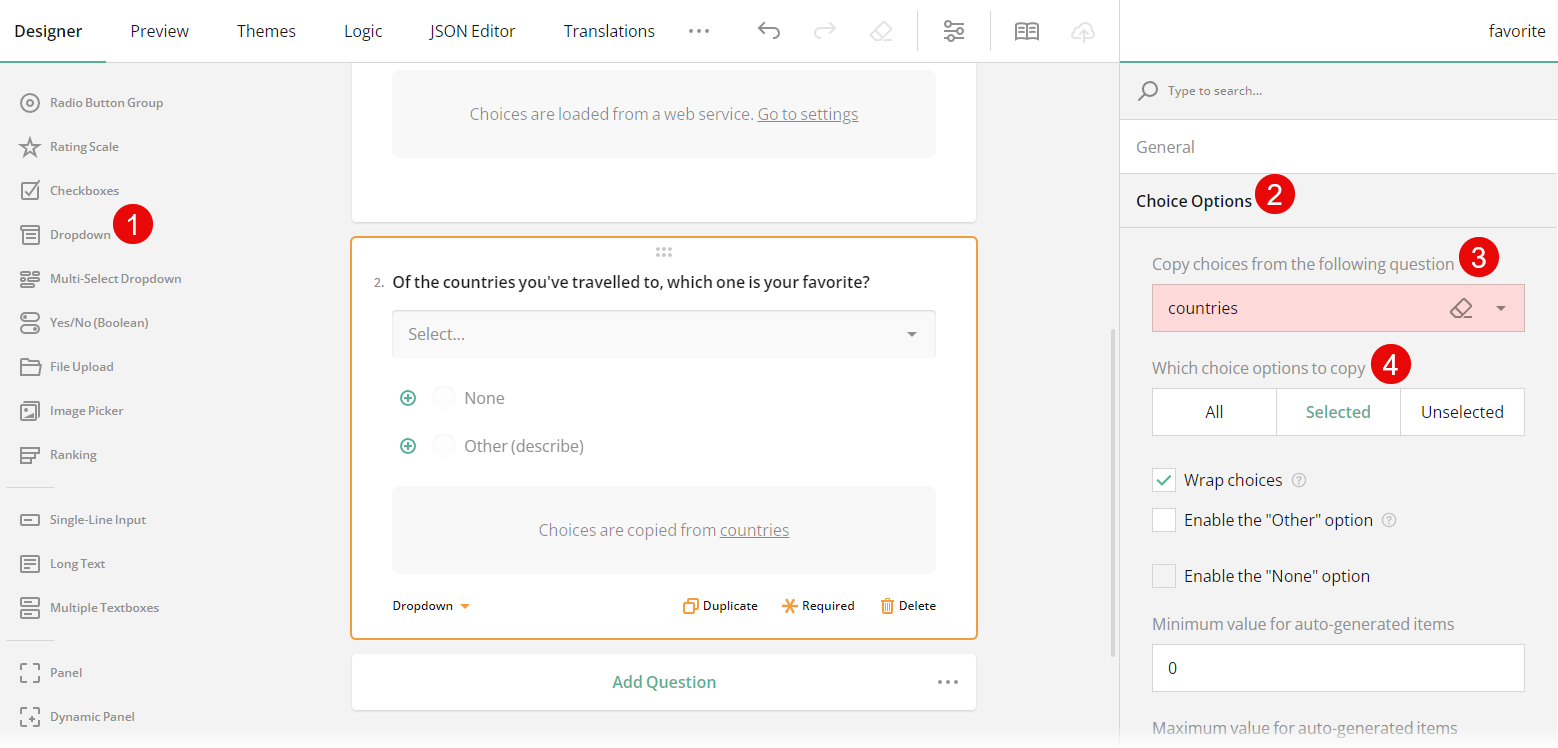
- Switch to the Preview tab to test the configuration.
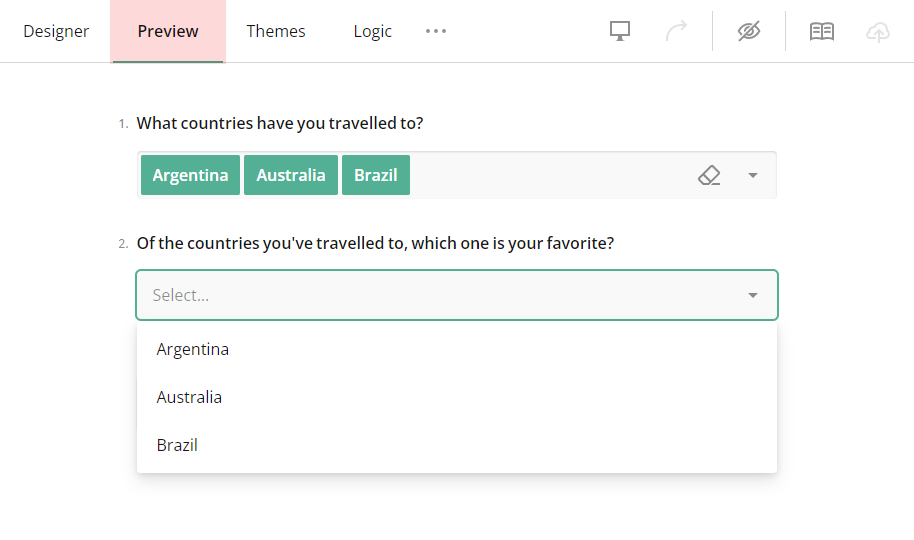
Carry Forward Selected Responses from Checkboxes to a Radio Button Group
- Add a Checkboxes question to the design surface.
- Assign it a Question name (ID) and a user-friendly Question title.
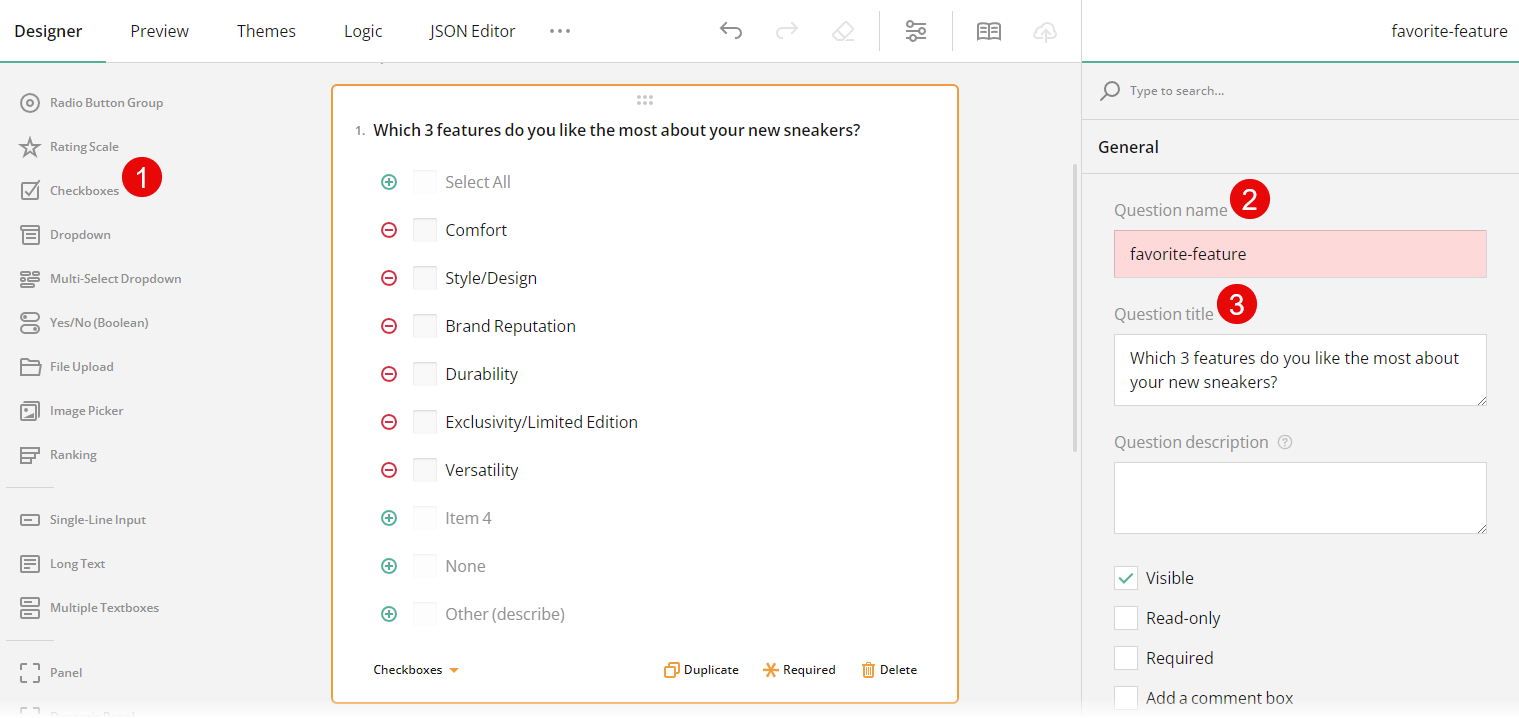
- Under Choice Options, populate the Checkboxes question with choices.
- To restrict the number of items a respondent can select, under Choice Options, locate the Minimum choices to select and Maximum choices to select settings and enter the required values.
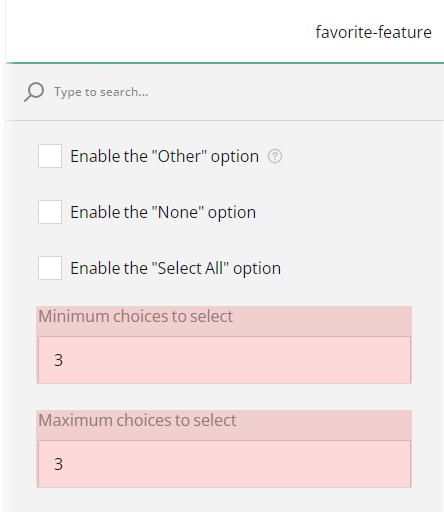
- Add a Radio Button Group question to the design surface.
- Under Choice Options, locate the Copy choices from the following question setting and select a source question ID (Question name value) from the drop-down list of available questions.
- Locate the Which choice options to copy setting and click Selected.
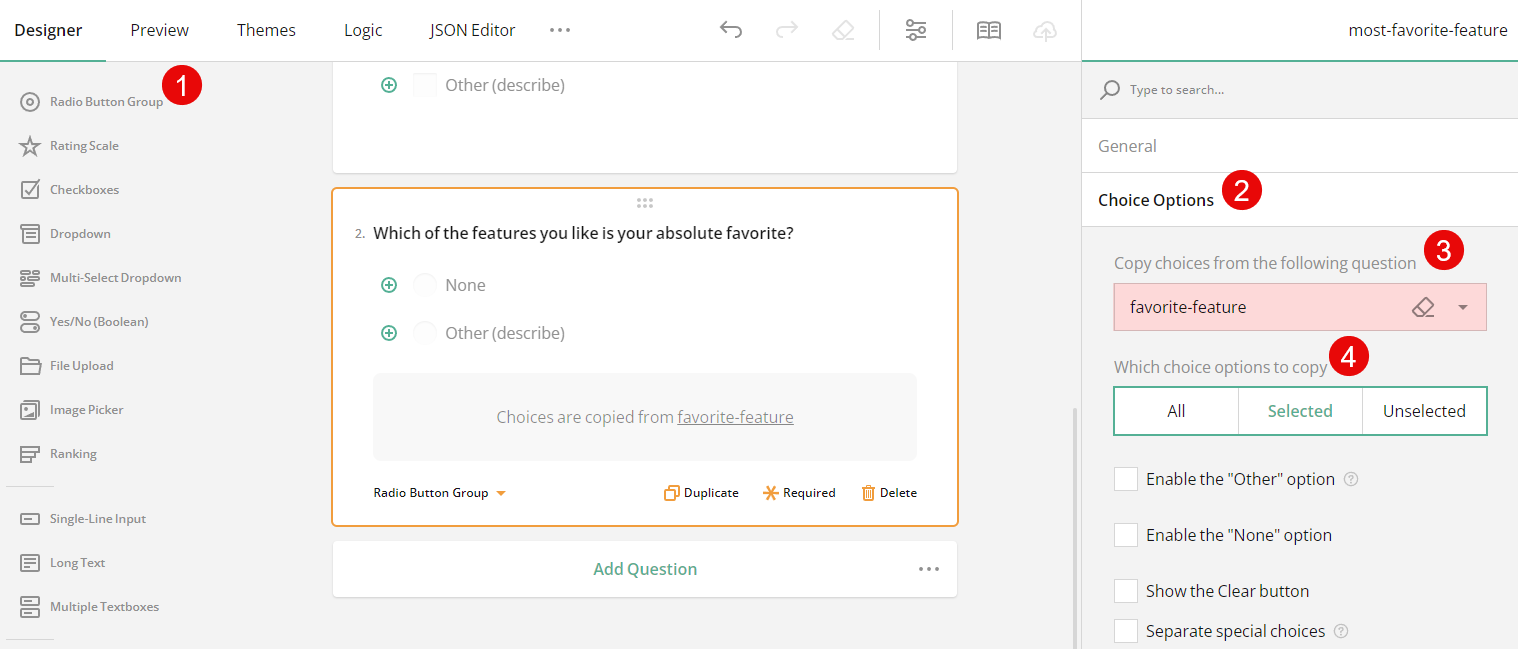
- Switch to the Preview tab to test the configuration.
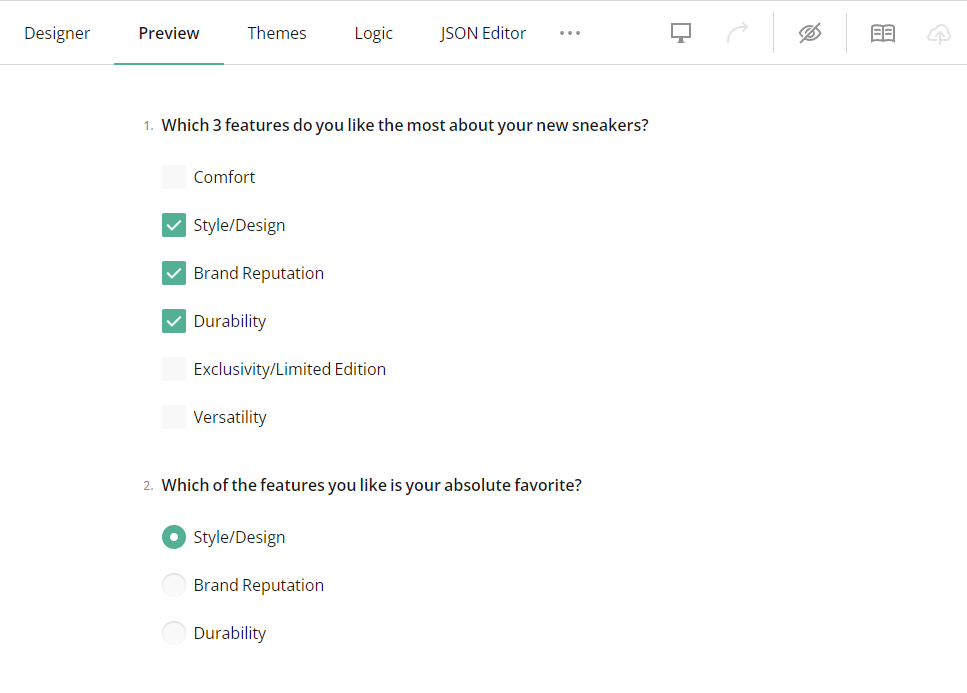
Carry Forward Unselected Responses Between Radio Button Groups
- Add a Radio Button Group question to the design surface.
- Assign it a Question name (ID) and a user-friendly Question title.
- Under Choice Options, populate the Radio Button Group with choices.
- Add another Radio Button Group question to the design surface.
- Under Choice Options, locate the Copy choices from the following question setting and select a source question ID (Question name value) from the drop-down list of available questions.
- Locate the Which choice options to copy setting and click Unselected.
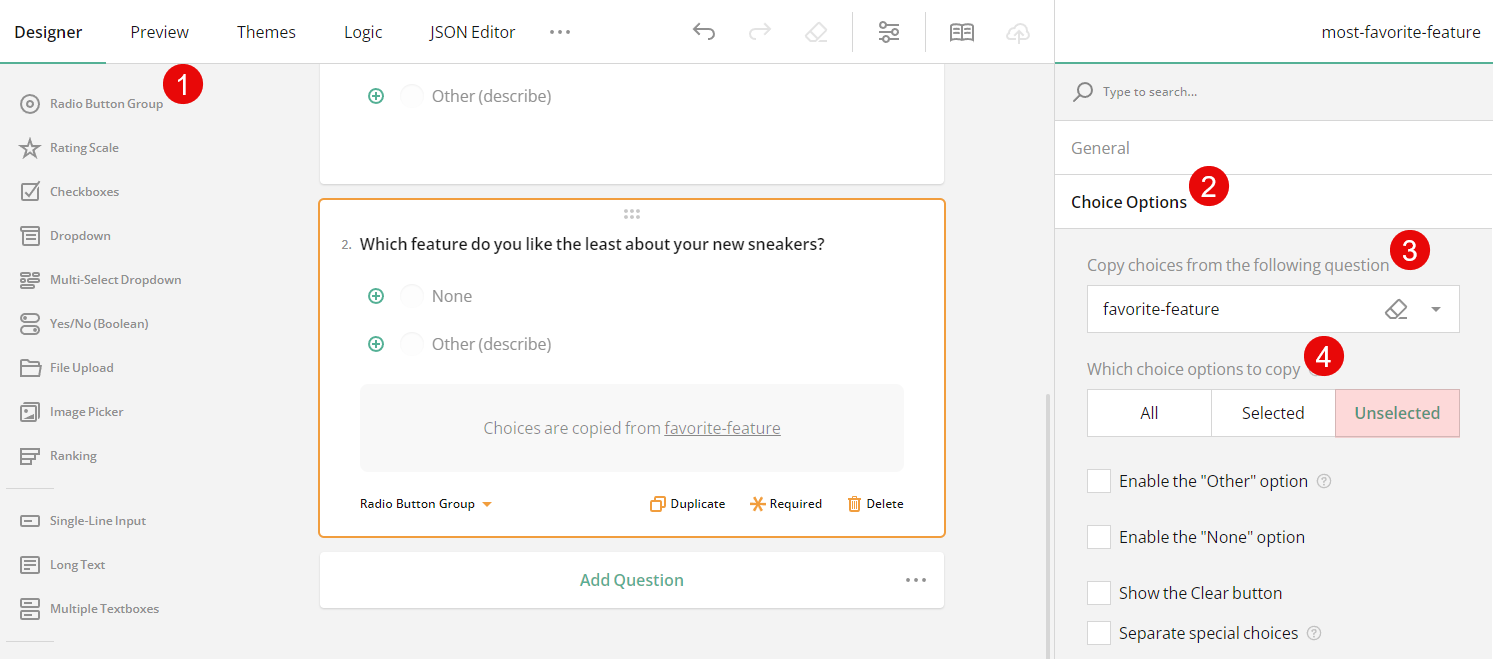
- Switch to the Preview tab to test the configuration.
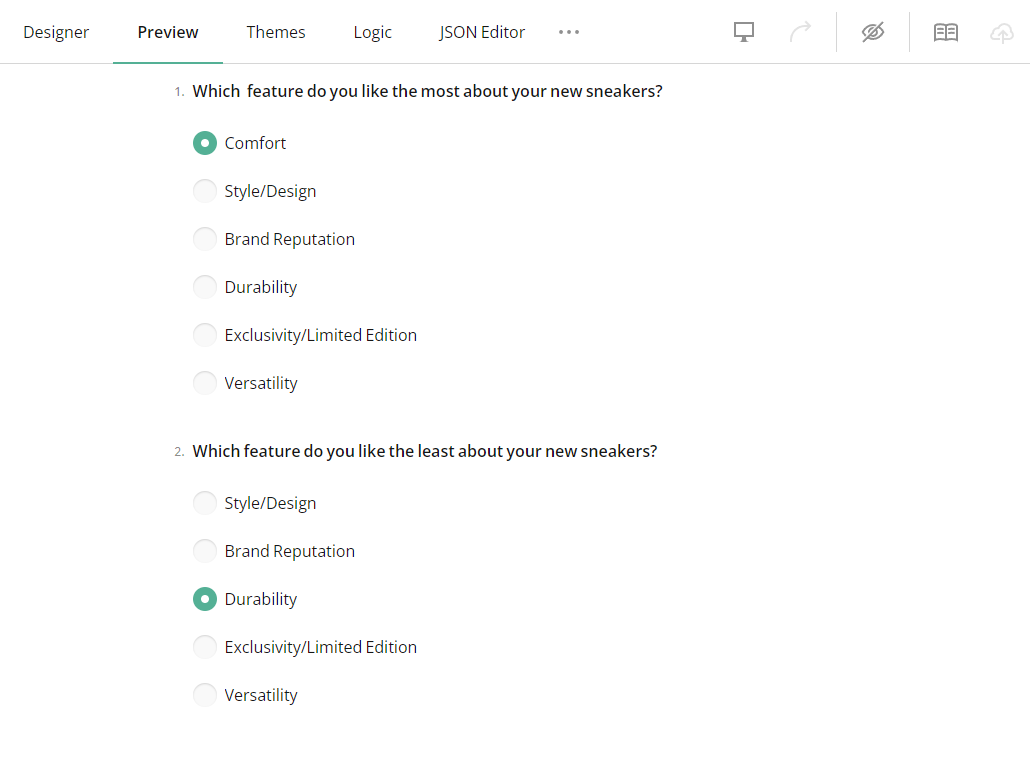
Carry Forward Selected Responses from a Tag Box to a Ranking Question
- Add a Multi-Select Dropdown question to the design surface.
- Assign it a Question name (ID) and a user-friendly Question title.
- Under Choice Options, populate the Tag Box with choices.
- Optionally, specify the Choice Options > Maximum choices to select setting to limit the number of choices a respondent can select.
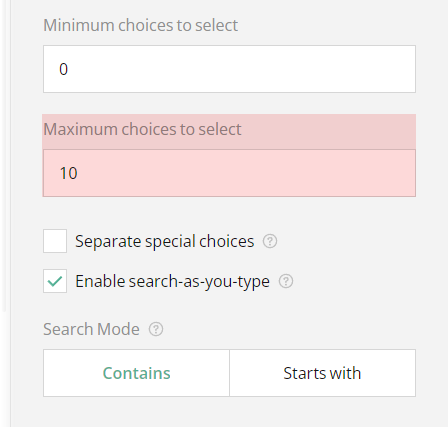
- Add a Ranking question to the design surface.
- Under General, select the Allow selective ranking checkbox.
- Under Choice Options, locate the Copy choices from the following question setting and select a source question ID (Question name value) from the drop-down list of available questions.
- Locate the Which choice options to copy setting and click Selected.
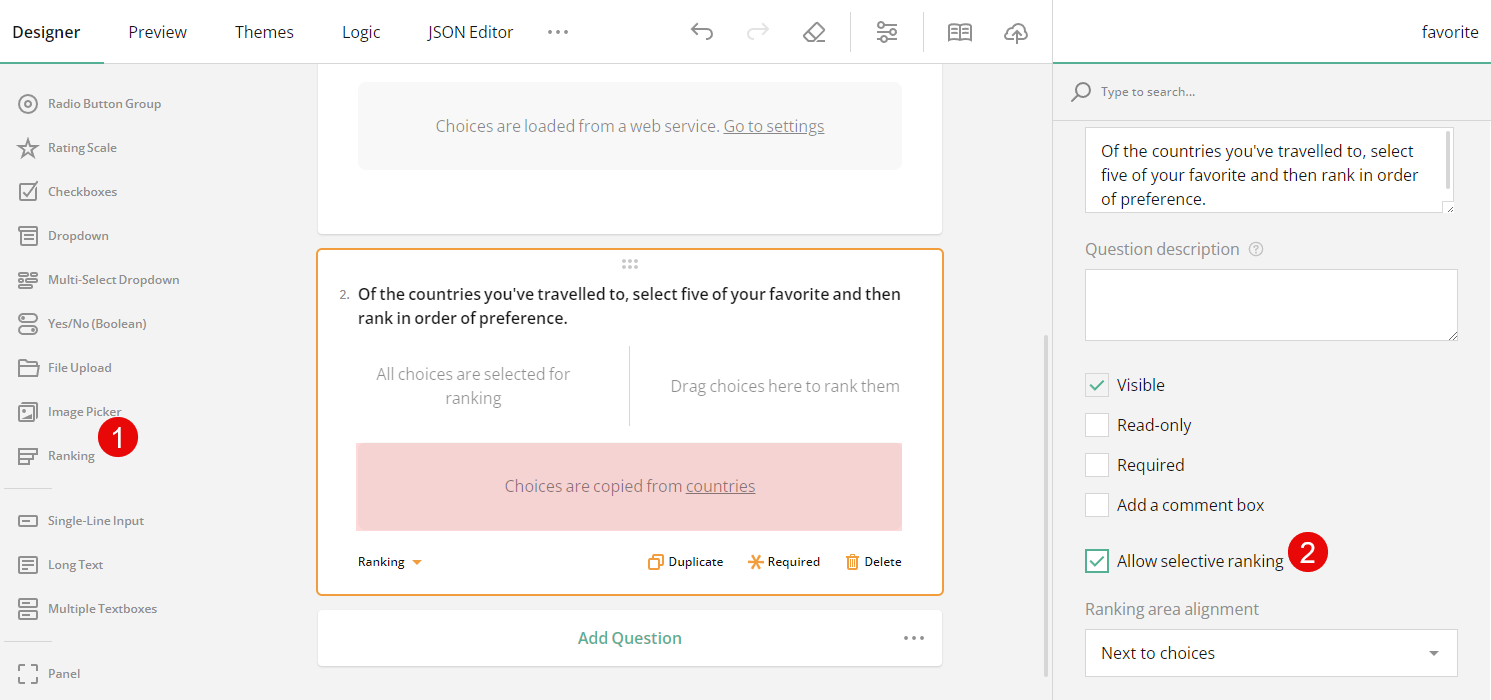
- Set a required value in the Maximum choices to select input field.
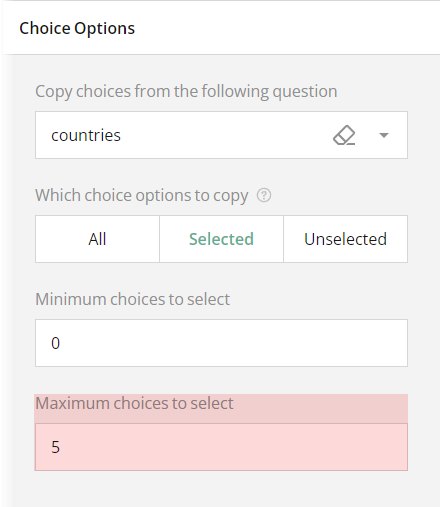
- Switch to the Preview tab to test the configuration.