How to Pipe Selected Choices to a Dynamic Matrix
About Text Piping
Text piping is a feature used in forms and surveys to dynamically insert (or "pipe") specific information entered or selected by a user into subsequent questions, text fields, or the "Thank You" page. This allows you to create personalized and context-sensitive content and improve overall user experience by making the form or survey feel more tailored to the individual's responses.
This guide shows how to pipe selected choice options of a multi-select question to rows of a Dynamic Matrix.
Supported Source Question Types
You can use Checkboxes or Multi-Select Dropdown (Tag Box) as a question that provides choice options to the rows of a Dynamic Matrix. In the instructions below, we will be using a Checkboxes question. The same steps apply to a Multi-Select Dropdown as well.
Configurations
In order to pipe selected choices to a Dynamic Matrix, follow these steps:
- Add a Checkboxes question to the design surface.
- Under General, assign a Question name and a user-friendly Question title to it.
- Under Choice Options, populate the question with Choices.
- Under Data, locate the Join identifier property and assign any unique value to it.
- Locate the Store values in the following property field and enter another unique value into it.
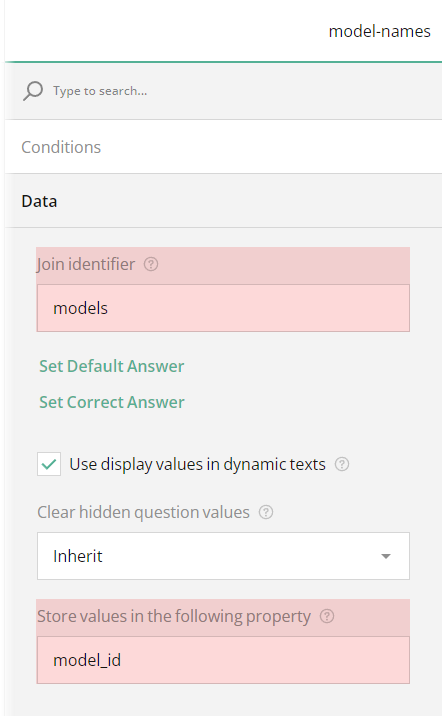
- Add a Dynamic Matrix to the design surface.
- Under Conditions, locate the Make the question visible if property to make the matrix visible only when at least one checkbox of the source question is selected.
- Click the Magic wand icon on the right of the property. This action opens a popup with a GUI for setting up display logic.
- In the popup, select the source question ID (its "Question name" property value you assigned in step 2).
- Select the Not Empty condition from the drop-down menu and click Apply.
- Under Data, locate the Join identifier property and set it to the same value you have used for this property of the Checkboxes question in step 4.
- Select the column of the matrix to which you want to pipe selected choices. This action will display the settings of the column.
- Under General, locate the Column name field and enter the value you used for the Store values in the following property field of the Checkboxes question in step 5.
- Set the Cell input type to Expression (read-only).
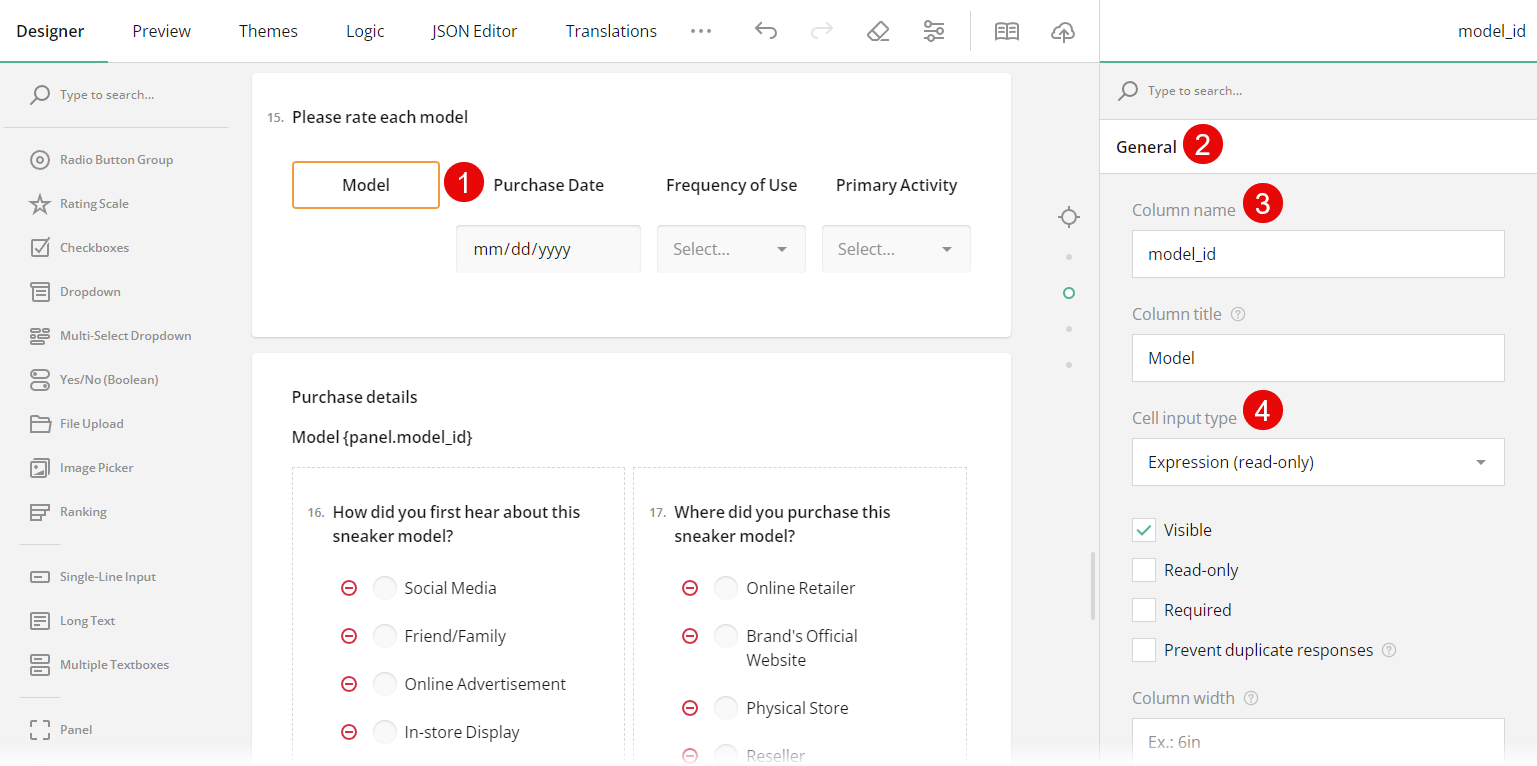
- Configure the remaining columns of the matrix.